Step 1
Download or open Libby on your device:
- Apple App Store (for iOS devices)
- Google Play (for Android devices)
- Direct download from OverDrive, the developers of Libby (for Amazon Fire tablets)
- libbyapp.com (for Windows, Mac, and Chromebooks)
Note: libbyapp.com works best in up-to-date versions of Chrome, Safari, Firefox, and Edge.
Step 2
In Libby, follow the prompts to find your library and sign in with a library card.
Step 3
Browse your library’s catalog and borrow a title.
Your selection will vary based on your library, since each library chooses what titles and formats to offer in Libby.
Step 4
Borrowed titles appear on your Shelf (![]() ) and download to the app automatically when you’re connected to Wi-Fi, so you can read them when you’re offline.
) and download to the app automatically when you’re connected to Wi-Fi, so you can read them when you’re offline.
On your Shelf, tap loans at the top of the screen. From there, you can:
- Tap Read With… to choose where you’d like to read the book (Kindle or Libby), then finish sending to Kindle (U.S. libraries only) or start reading in Libby.
- Tap Open In Libby, Open Magazine, or Open Audiobook to start reading or listening in the app.
- Tap Manage Loan to see options like Renew and Return.
Navigating the app
In the footer
- Tap
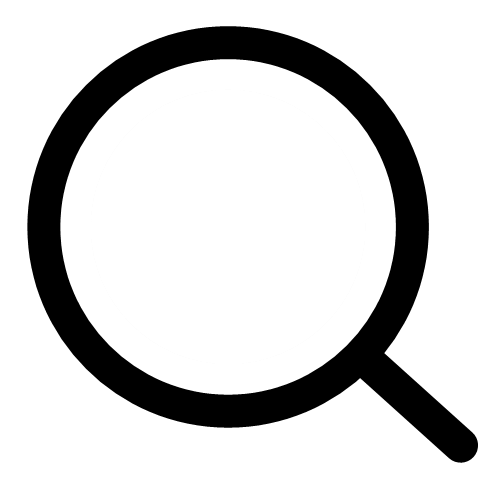 to search for titles.
to search for titles. - Tap
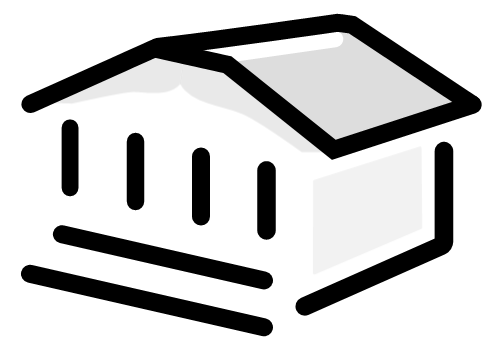 to open the library collection you were most recently browsing.
to open the library collection you were most recently browsing. - Tap
 to see your loans, holds, and tags for all your libraries.
to see your loans, holds, and tags for all your libraries. - Tap
 to see your timeline.
to see your timeline.
In the menu 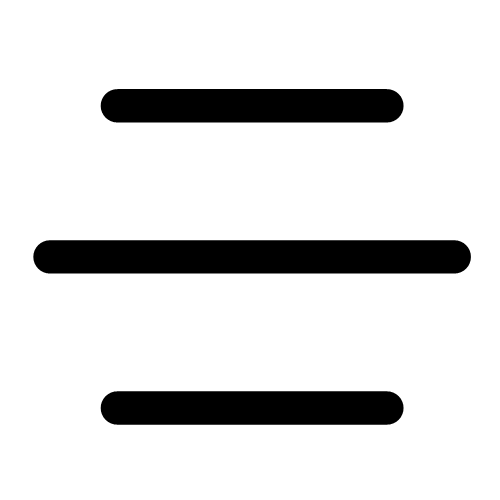
- Tap Manage Notifications to change your notification settings. Once set up, in-app (“menu badge”) notifications appear at the top of the menu.
- Tap a library (under “Your Libraries”) to browse their collection. Your active library has a star on the library card next to its name (
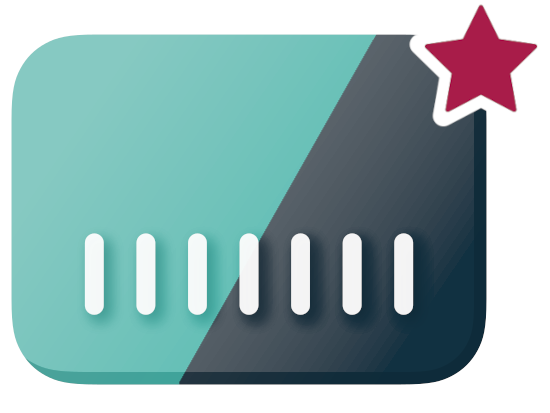 ).
). - Tap Manage Cards (under “Your Libraries”) to see, rename, verify, or remove your saved library cards.
- Tap Add Library to find another library.
- Tap Get Some Help to search for answers to your questions, find solutions to common problems, or suggest an idea.
- Tap Take Our Survey to answer a quick survey about Libby.
- Tap Settings to customize your experience in Libby.
For frequently asked questions about Libby click here.
All information on this page was taken from help.libbyapp.com
